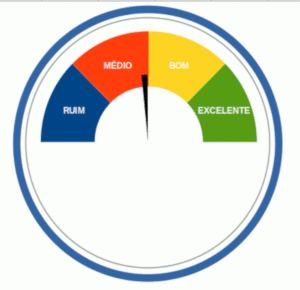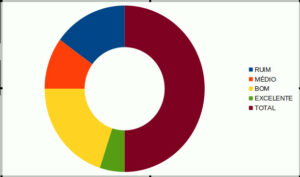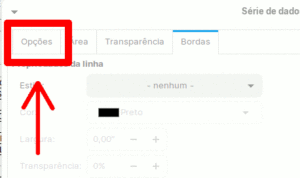Acredito que assim como eu, você procurou, procurou e procurou e não achou um velocímetro no LibreOffice Calc.
Então, hoje eu vou lhe mostrar como podemos resolver isso com uma gambiarra, opa, quero dizer, adaptação sistêmica ;)
- Primeiramente temos que que dizer para o Calc quais são os itens que vão aparecer no velocímetro. Essa informação pode em outra planilha, porém, nesse caso eu vou colocar na mesma planilha do gráfico;
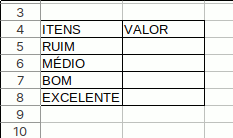
- Eu criei a coluna “ITENS” e a coluna “VALOR”. Na coluna “VALOR” vamos definir o tamanho de cada item no gráfico. Lembrando que a soma dos itens tem que ser 100 (Nesse exemplo). Abaixo, exemplifico com mais valores;
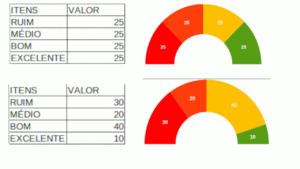
- Abaixo, da tabela insira um item chamado “TOTAL” com o valor de 100. Agora que vem o “pulo do gato” :D
Vamos utilizar um gráfico de pizza, porém, o nosso velocímetro somente chega até 100, colocando essa linha com o valor de 100, vamos ter a outra metade para ser “apagada”;

4) Agora vamos inserir mais uma pequena tabela abaixo, com as informações do ponteiro;
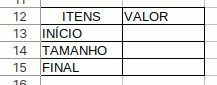

5) Na linha tamanho, vamos colocar o tamanho que o ponteiro vai ter dentro do gráfico. O ponteiro também faremos com o gráfico de pizza (Não falei que tinha muita gambiarra kkk). Então, digite um valor bem pequeno (Poderemos ajustar depois que estiver pronto);
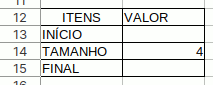

6) Agora vamos partir para a parte séria da gambiarra :O
6.1) Linha “INÍCIO”
O início vai levar em consideração o valor que será apresentado no velocímetro.
Agora você me pergunta … Diego aonde estar esse valor que será apresentado? Eu não sei kkk
Bem, esse valor é o valor que vai estar na sua planilha previamente, pode estar na mesma planilha do gráfico, pode estar em uma planilha que representa a base de dados, etc … Em nosso exemplo o valor vai estar na célula B3.
Vamos colocar uma pequena fórmula nessa linha início.
Valor do velocímetro (B3) – Tamanho do ponteiro (B14) / 2
`=B3-B14/2`
6.2) Linha “FINAL”
Nessa linha final, será definido o tamanho final do ponteiro … tamanho final ? :O
Isso mesmo, a linha “INÍCIO” tem o valor inicial do ponteiro e a linha “FINAL” tem o valor final. E estamos utilizando essas fórmulas, pois, quando o valor do velocímetro mudar o ponteiro também acompanhe :D
Será a fórmula abaixo
Soma de todos os valores da tabela de itens (SOMA(B5:B9)) – Valor do início (B13) – Tamanho do ponteiro (B14)
`=SOMA(B5:B9)-B13-B14`
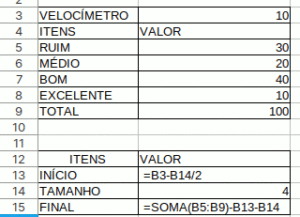

7) Agora vamos começar a fazer os gráficos (Isso mesmo no plural :O);
7.1) Selecione a primeira tabela com os valores do tamanho do gráfico;
7.2) Clique em: Inserir > Gráfico;
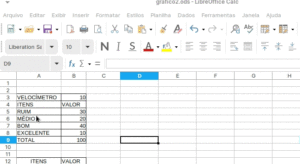

7.3) Será exibida a tela “Tipo de Gráfico”;
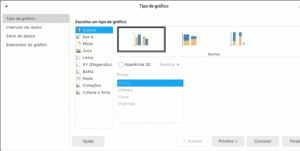

8) Clique no tipo de gráfico “Pizza”;
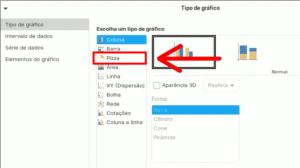

9) Escolha o tipo de gráfico “Rosca”, conforme imagem abaixo. Lembrando que essa é o gráfico ideal para ter o efeito “vazado” do velocímetro;
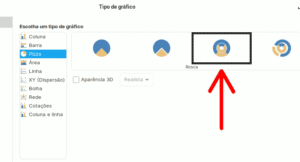

10) Clique no botão “Finalizar”;
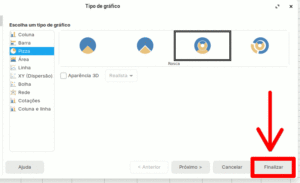

11) O gráfico irá aparecer no meio da planilha.
Porém, temos que fazer algumas alterações no gráfico para ele ficar igual a um velocímetro. Eu falei para você que era com gambiarra :D
12) Primeiro vamos excluir a legenda do gráfico, dê um clique nela com o botão esquerdo do mouse e aperte a tecla “Delete” no teclado;
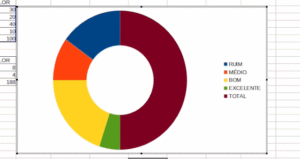
13) Vamos girar o gráfico, para que as categorias fiquem na parte de cima. Clique com o botão direito no gráfico e escolha a opção “Formatar série de dados”;
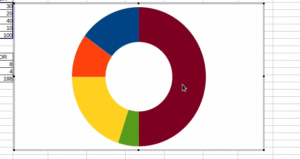
14) Será exibida a tela “Série de dados”;
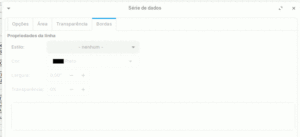
16) Marque o checkbox “Sentido horário”;
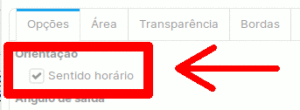
17) No checkbox “Sentido horário” dizemos para ele em qual posição girar, agora vamos dizer quantos graus será o giro. Arraste a agulha do “Ângulo de saída” para 180;
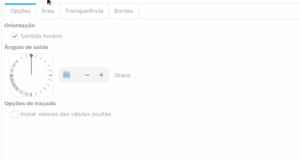
18) Clique no botão “OK” para confirmar a alteração no gráfico;
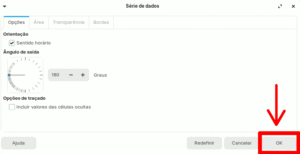
19) O gráfico vai estar dessa forma abaixo:
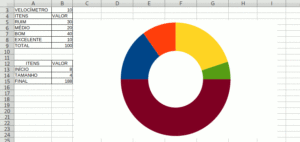
20) Como você pode reparar o gráfico já está quase da forma que precisamos, porém, temos que “remover” essa parte de baixo para deixar mais parecido com um velocímetro:
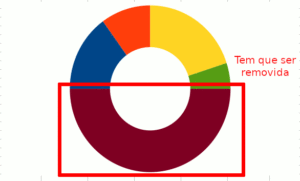
21) Na verdade para remover essa parte, teria que tirar a linha “TOTAL” do intervalo de dados. Mas, se tirar essa linha a nossa gambiarra vai dar errada :(
Então, vamos tirar a cor, assim, nossa gambiarar vai continuar funiconando :D
21.1) Clique apenas uma (01) vez no parte inferior do gráfico;
21.2) Clique novamente para apenas a parte inferior ficar selecionada;
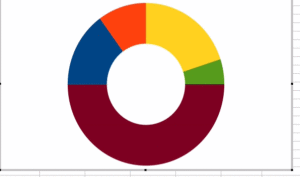
22) Clique com o botão direito em cima da parte inferior do gráfico. Escolha a opção “Formatar ponto de dados…” no menu flutuante;
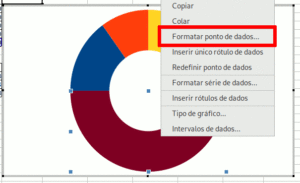
23) Clique no botão “Nenhum” para remover a cor da parte inferior ,e clique no botão “OK” para confirmar a alteração;
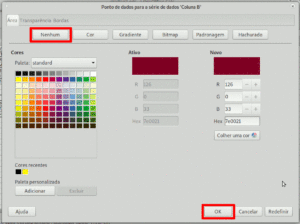
24) Agora já está bem parecido com um velocímetro! :D
E você duvidando que não daria para fazer … Nada que uma boa gambiarra não resolva kkk
Mas, ainda não acabou o processo, temos que adicionar o ponteiro que vai ficar se mexendo quando o valor é alterado (Sim ele vai mudar a posição automaticamente :D);
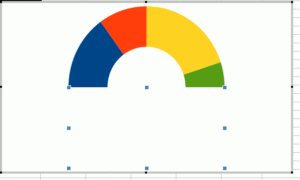
25) Clique em qualquer célular vazia para sair do modo de edição do gráfico. Você sabe que saiu do modo de edição de gráfico, pois, os menus da parte superior ficam diferentes, conforme imagem abaixo:
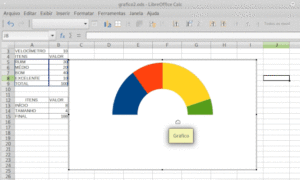
26) Selecione o intervalo de células com as informações do ponteiro do gráfico. Em nosso exemplo será de A13 até B15;
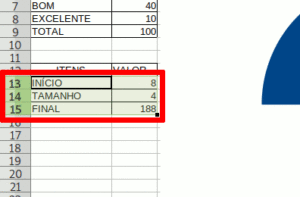
27) Com o intervalo selecionado vamos criar um novo gráfico. Faça o seguinte caminho: Inserir > Gráfico …
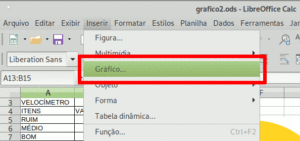
28) Escolha o tipo de gráfico “Pizza” e deixe a primeira opção selecionada;
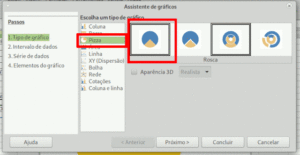
29) Todas as alterações que faremos no gráfico será de design, então, pode clicar em “Concluir”;
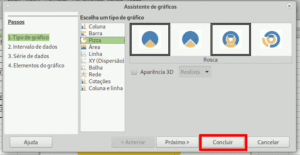
30) O Gráfico estará criada com sucesso. Agora, temos que fazer algumas mudanças no visual dessa gráfico:
30.1) Remover a legenda do gráfico;
30.2) Deixa o fundo branco transparente;
30.3) Deixar sem cor os dados do “INÍCIO” e “FINAL”. Vamos deixar apenas os dados “TAMANHO” visível, pois, ela que será o nosso ponteiro do gráfico.
Então, vamos prosseguindo :D
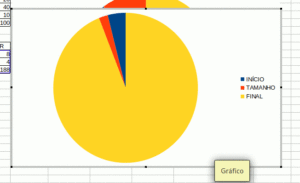
31) Clique apenas uma vez na legenda do gráfico e aperte a tecla “Delete” do teclado;
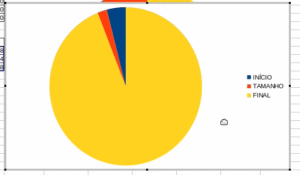
32) Vamos deixar o fundo do gráfico transparente, clique em: Formatar > Área do Gráfico…
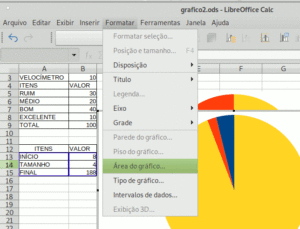
33) Clique na aba “Área” e clique no botão “Nenhum”. Assim, o gráfico ficará sem cor de fundo;
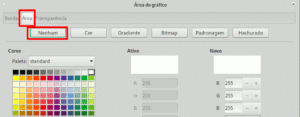
34) Agora que o fundo está sem cor, precisando dizer para o LibreOffice que queremos ele transparente. Assim, será possível ver o gráfico do fundo.
Clique na aba “Transparência”, marque o radiobutton “Transparência” e digite na caixa “100”;
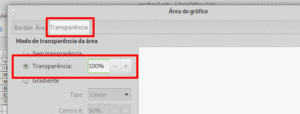
35) Clique no botão “OK” para confirmar as configurações;
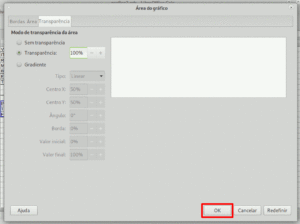
36) O Fundo do gráfico, ainda vai continuar branco pois, ainda estamos no modo de edição de gráfico. Vamos continuar nesse modo para prosseguir com as configurações;
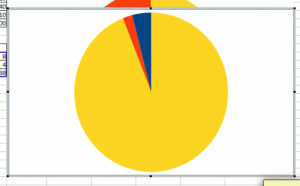
37) Agora, vamos “remover” as partes que não precisamos do gráfico para deixar apenas o ponteiro (Que é a menor parte). Clique duas (02) vezes na parte maior do gráfico, clique com o botão direito e escolha a opção “Formatar ponto de dados”;
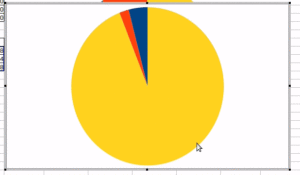
38) Clique no botão “Nenhum” e clique no botão “OK”;
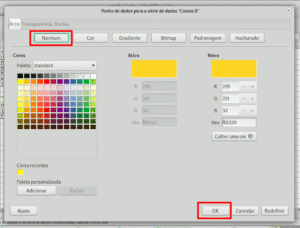
39) Clique duas (02) vezes na segunda parte maior do gráfico, clique com o botão direito e escolha a opção “Formatar ponto de dados”;
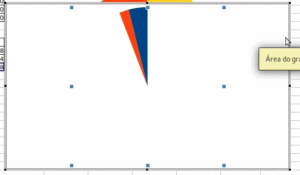
40) Clique no botão “Nenhum” e clique no botão “OK”;
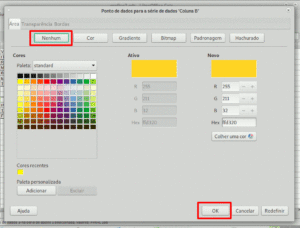
41) Olha, só agora já temos um ponteiro rsrs. Bem, agora vamos trocar a cor dele para preto, assim, teremos uma visualização melhor no gráfico; Clique duas (02) vezes apenas nesse elemento na tela, clique com o botão direito e escolha a opção “Formatar ponto de dados”;
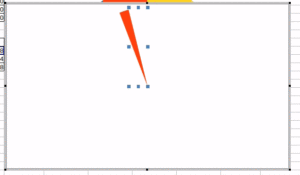
42) Clique na cor preta e clicar no botão “OK”;
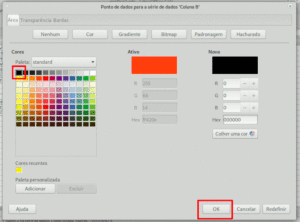
43) Agora precisamos fazer um último ajuste nesse gráfico, precisamos corrigir a “rotação” dele. Pois, pelo cálculo ele apenas vai girar do lado direto. Porém, queremos que ele vá do zero (0) até o cem de acordo com o nosso gráfico original.
Então, clique duas (02) vezes nesse ponteiro, clique com o botão direito e escolha a opção “Foamtar série de dados”;
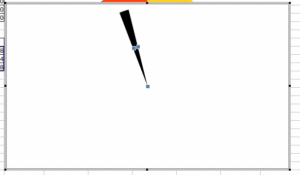
44) Marque o checkbox “Sentido horário”, assim o gráfico vai sempre girar da esquerda para direta quando aumentar os valores, quando diminuir os valores vai girar da direita para a esquerda;
Coloque “182” no campo “Graus”. Assim, o gráfico já vai ficar na posição correta e clique no botão “OK”;
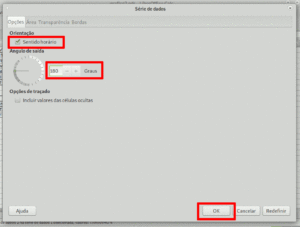
45) Aparentemente não mudou muita coisa, então, vamos ajustar a posição e testar. Clique do lado de fora do gráfico e arraste ele para a posição correta. Caso, seja necessário, ajuste o seu tamanho;
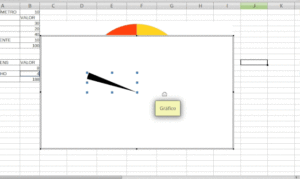
46) Agora você pode fazer o teste digitando outros valores (Zero até Cem, caso queira um valor maior mude o campo “TOTAL”) no campo “VELOCÍMETRO” e veja a mágica acontecendo :D
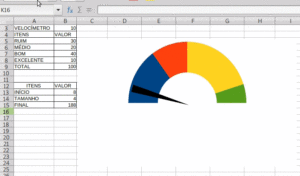
47) Agora faça as personalizações de acordo com as suas necessidades (Caixa de texto, bordas, etc…). Qualquer dúvida escreva nos comentários que vamos lhe ajudar ;)